If you’re like me who frequently watches animes and and really loves to encode animes/movies/videos for my gadgets, you might want to try this.
XVID4PSP created by winnydows is a multi-purpose video conversion tool (blah blah blah), so yeah, you might say it’s the same as with the others.
So anyway, what’s so special about this converter? on my case, this one helps me spare off additional work of converting anime movies/series (with subtitles on MKV container formats) without having to demux (extract) the subtitle files from the stream (meaning, most HD/HQ/H.264 formats are soft-subbed = the subtitle has it’s own stream within the container [mkv, mp4, etc etc] unlike before, it was hardsubbed [directly encoded to the video stream]). Yeah, so if you have your h.264/HD/HQ anime series to convert and you want it with subtitles with the same style and transition effects (like OP ED karaoke subs), this is the easiest thing that you need ^^. Aside from that, as with most video conversion tools, it has pre-defined configs for specific playing (iPod, PSP, cellphones, etc etc). Although older releases of version 5 didn’t have the ability to make your own custom settings (with aspect ratio, frame rates, etc etc), still, it’s a very useful tool (you can have defined settings only with the video encoding settings).
But then it supported unofficial updates, that call was saved (yey!!). Too bad, XVID4PSP is not being developed and supported anymore T_T.
So there are a few more things note. Aspect ratio/resolution settings are easy to get around (unlike with the conventional converters), you won’t need to calculate the resolution that you want to achieve ^^. You might get confused with the aspect ratio and video resolution, so lets get into this.
Video resolution is simply the size of your video in pixels. Look at the diagram.
This is an example of what Video Resolution is like. So what does it do? It is one of the factors that affects the video quality. Like if you opened a video of 320x240 resolution, without maximizing the video to full screen, the size of the video on your screen is the resolution of the video itself, so if you were to maximize your video to fit in to your screen, you get this distorted effect everywhere (jagged edges on the lines).
Saying that the size of the Widescreen is this (below):
1.765 (16:9) aspect ratio.
Although these are downsized stills (original screenshot is the 1080p), I just want you to get the thought.
Downscaled videos will have a different look.
Click on it to see their original sizes.
(640x360 resolution) 
(320x180 resolution)
See the difference? (although there won’t be much difference in the first 3, except the last 1) that’s how it works. These are stills which were downsized from the original (which is a screen capture from the movie). the details isn’t exactly as video downscaling.
So screen display with such sizes are good with hi-def videos ^^.
So lets go with Aspect Ratio.
Aspect Ratio is the ratio between Horizontal (X) portion and the Vertical (Y) portion (320x240 wherein 320 = X, 240 = Y). It’s the one responsible for identifying if the video is a Standard television size (4:3/1.33:1) or a Widescreen (16:9/1.78:1). We’ll just stick to basic portions. Here’s an example diagram.

As you can see, each specific output display has its specific ratio.
So what’s with this? well, if you just converted a video for a specific device without knowing the output display ratio and the input display ratio is, you’ll end up having:
A. A stretched/compressed video (A widescreen video source to a 4:3 output or, A 4:3 video source to a 16:9 video output),
B. A video that is cropped, missing the upper and lower portions (A 4:3 video source to a 16:9 video output),
C. A perfect fit (A 4:3 video source to a 4:3 video output).
So what should I do?
We will be using these elements:
Input video: A. 320x240 (4:3) video stream C. 4:3 derived output display (Standard TV)
B. 320x176 (16:9) video stream D. 16:9 derived output display (Widescreen LCD)
As an example, in the conversion settings (ver 4 of XVID4PSP which only displays aspect output) you’ll have to define how the video is going to be displayed.
So I have a phone which is a 320x240 screen display (4:3) that supports a maximum of 320x240 video resolution playback.
A. I have a video with an aspect ratio of 4:3. So in the conversion settings, all I have to do is select the preferred video resolution (let’s say maximum for the phone: 320x240) without tinkering the aspect display, with that I’ll have a perfect fit ^^.
B. I have a video with an aspect ratio of 16:9. In the conversion settings (ver 4 XVID4PSP) unlike with version 5 and above of XVID4PSP, the video aspect is retained, even if you switch between resolutions, aspect is fixed.
Unless, the phone only supports an exact video output of 320x240, what you have to do is, set the aspect ratio to 4:3 and use the aspect fix (black option). What it does is you are given a video stream of 320x240 without stretching the video by padding the spaces with black color. Therefore, a video resolution of 320x240 with a maintained aspect ratio of 16:9.
Here are comparisons.

That’s an example of an aspect fix (black padding) for a 4:3 output resolution. Although, a 16:9 video would look exactly as the one below when displayed on a 4:3, the difference is the black portion is already a part of the video.
Now lets go with the widescreen output display.
Well, even if you don’t comply over the widescreen resolution, a re-encoded 4:3 video source played through a widescreen won’t have any problems. But if you really want a 16:9 resolution output using a 4:3 video stream with maintained aspect ratio, here’s what to do.
After you’ve placed your video and now you’re on the conversion settings (using ver 4 XVID4PSP), change the aspect ratio to 16:9 and select your preferred resolution. After that, always apply aspect ratio fix = black padding (you can have greater control of this kind of conversion using XVID4PSP ver 5, since you have input aspect ratio and output aspect ratio). When you’re done, the other configs are for you to choose on your own ^^.
Here are some screens.
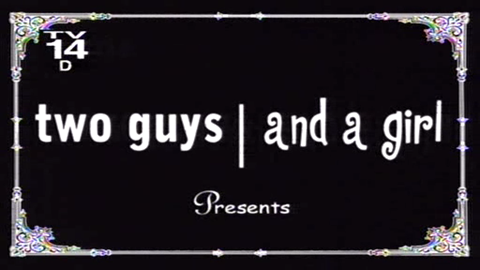
So there you go, I think I have you covered to start converting your own videos ^^.
So there are 2 version I prefer to use:
XVID4PSP 4.116
XVID4PSP 5.0 r90 full (unofficial)
*I won’t be providing a direct link, just go here (btw, microsoft silverlight required)*
So what’s the difference?
4.116
- (+) easier to use.
- (+) no video preview at the conversion settings (which makes it easier to add more videos).
- (+) simple UI.
- codec dependent
- (-) cannot manually insert the starting point and ending point of conversion (start at [time], end at [time]), you have to seek along the video.
- (-) no input aspect ratio option.
- (-) no mkv conversion
- few pre-defined configs.
- (+) overall: faster to use.
5.0 r90 full (unofficial)
- (-) sucks at multiple conversion.
- (+) better video support and conversion (broader conversion settings).
- (-) the video preview adjusts every time you change settings under video encoding/aspect ratio/resolution/and some others (which makes it annoying to use!).
- (+) you can have your own defined settings of every section!
- (+) more pre-defined settings!!
- {+} you can insert starting point/ending point of conversion by typing in the time.
- (+) better control over the aspect ratio ^^.
- (+) overall: wider choices for video types ^^
So there you go ^^, this has got to be my longest post XD anyway, hope that helps. ^^.












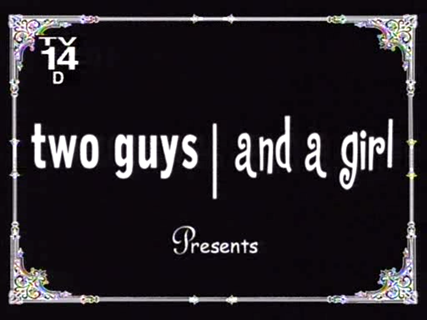


0 comments:
Post a Comment